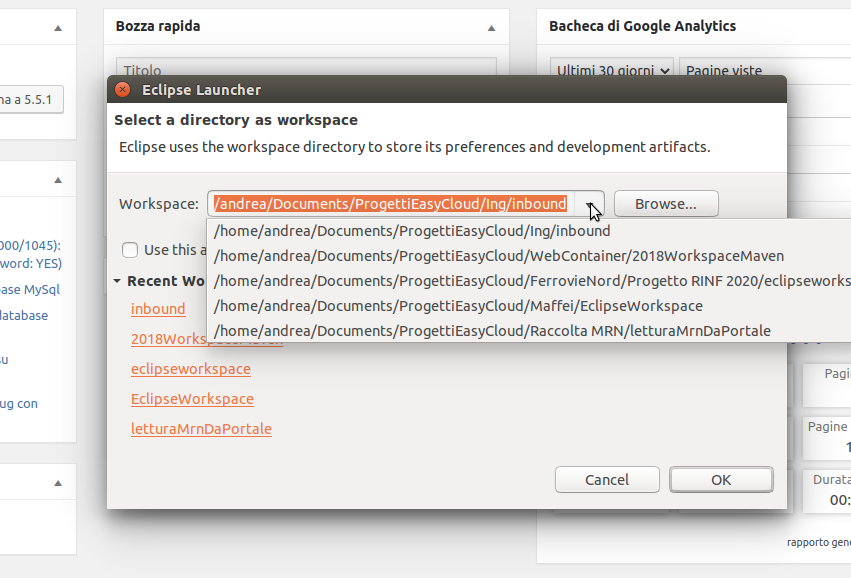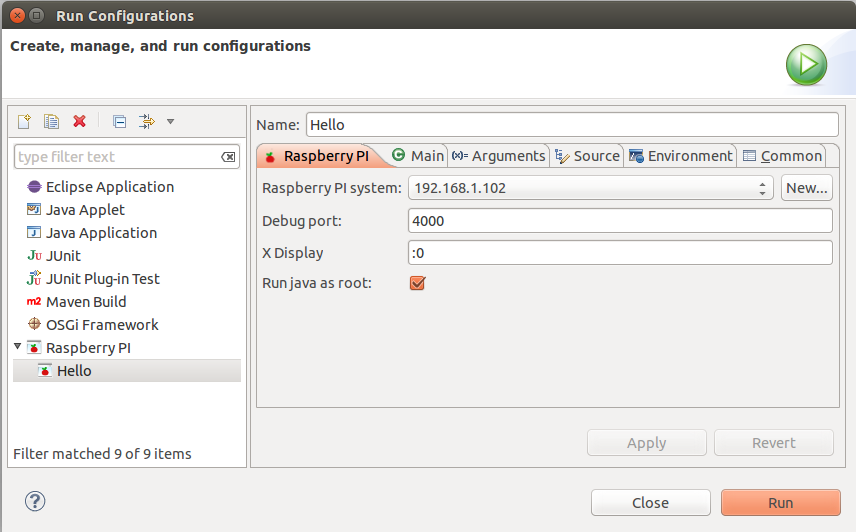Finalmente e’ tra noi. Un piccolo circuito pensato per il dispositivo WeMos D1 Mini per simulare quello fa il dash button di Amazon.
Con questo circuito potete accendere il vostro device per il tempo necessario ad effettuare le operazioni e quindi spegnere di nuovo tutto.
NON E’ DEEP SLEEP. Quindi quando il device e’ spento, non c’e’ consumo di corrente. Un’ottima soluzione per risparmiare batteria.

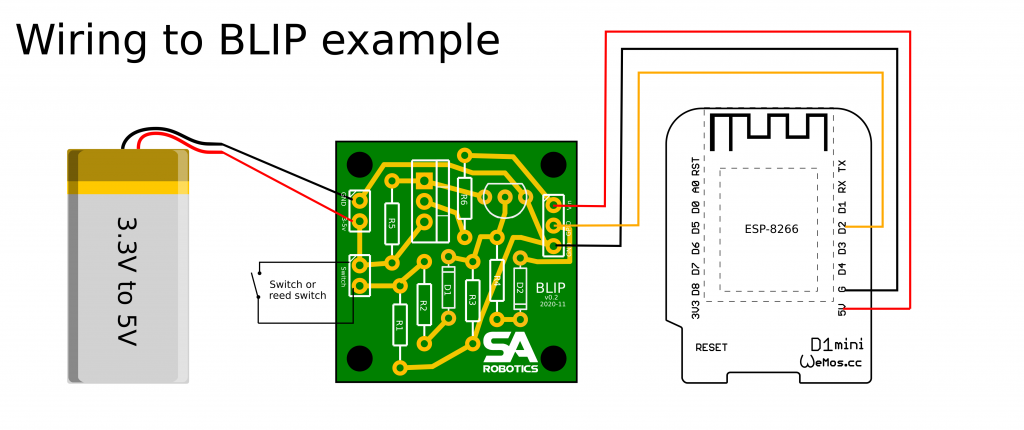
Su GitHub potete recuperare il codice per testare il circuito e fare le vostre espansioni: https://github.com/hellosarobotics/Simple-PowerOff-Program-Using-BLIP-and-WeMosD1Mini
Il circuito puo’ essere acquistato su Ebay